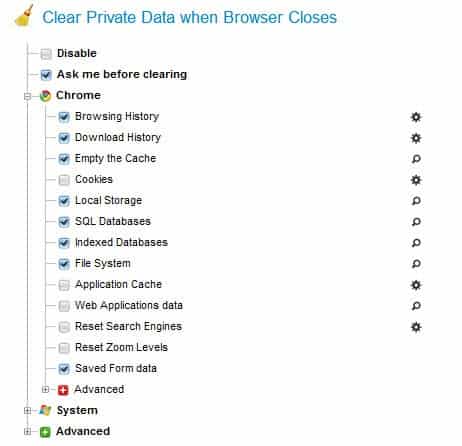browser cache
Delete Google Chrome browsing data on exit
Google Chrome offers its users several options when it comes to clearing the browsing data. One of the quickest ways is to use the Ctlr-Shift-Del shortcut to bring up the clear browsing data menu where you can select the data types that you want to delete (Firefox users: the same shortcut is opening the browser’s delete browsing data menu as well).
Besides selecting what you want to delete, you can also select from which point in time on you want the items to be cleared.If you prefer to use the mouse, you can click on the wrench icon, and then on Tools > Clear Browsing Data to open the same menu this way.
It is rather interesting that Chrome does not ship with options to automatically clear all browsing data on exit. While it is possible to delete all cookies and site-data, it currently does not seem possible to delete all data on exit.
You need to use browser extensions or third party programs like CCleaner to automatically delete Google Chrome browsing data. One of the extensions that you can use for that purpose is which offers a rich functionality.
Here is the list of data that it can clean automatically when the browser window is closed:
- Browsing history
- Download history
- Browser cache
- Cookies
- Local Storage
- SQL databases
- Indexed databases
- File system
- Application cache
- Web applications data
- Reset search engines
- Reset zoom levels
- Saved form data
- Saves passwords
- Extensions cookies
- Extensions Local Storage
- Extensions SQL databases
- Extensions indexed databases
- Extensions file system
- Google Gears data
- Reset Chrome Local State
Plus the following that are not Chrome specific:
- Recycle Bin
- Temporary files
- Recently opened files
- Flash Local Shared Objects (LSO)
- Silverlight Cookies
- Java Cache
You can furthermore select to delete the data using secure overwrites to protect the data against file recovery attempts, configure Click&Clean to run an external application like CCleaner or Eraser, and whitelist cookies and site data to block the data from being deleted with the rest of the data.
It is not really clear why Google is not integrating an option to delete all browsing data on exit in the Chrome browser.
The Click&Clean extension for the browser makes more than up for it though, and it is recommended to anyone who wants that feature to be available in the browser.
- Add new comment
- Read more
- 1342 reads
- Feed: gHacks technology news
- Original article
How To Change Google Chrome’s Cache Location And Size
Did you know that there is no setting in the graphical user interface of the Google Chrome browser to change the location and size of the cache? I searched up and down and could not find an option to do that. Some users may say that this is not essential anymore, with growing hard drives and such. Others may have a different opinion on it on the other hand, considering that Chrome always installs itself on the main system partition in Windows.
The cache is conveniently placed in the installation directory as well. You find the default Chrome cache location under C:\Users\username\AppData\Local\Google\Chrome\User Data\Default\Cache if you are running Windows 7.
There are several reasons why someone would want to change the location and size of the Chrome cache. Solid State Drives and system partitions with low storage space come to mind. And some users may want to move the cache location to the RAM instead, to speed up things, get the cache auto deleted on exit or avoid to many write cycles on the system partition.
The only official option to relocate the cache and change its size are two command line switches that need to be added to the Chrome shortcut. That’s not the most elegant solution, considering that these shortcuts are not executed if Chrome is the default browser and a web address is launched from a third party software.
- --disk-cache-dir
- --disk-cache-size
The disk cache dir parameter defines a new location of the Chrome cache, while disk cache size changes the cache limit. Here is an example:
--disk-cache-dir=”d:\cache” --disk-cache-size=104857600
This changes the location of the Google Chrome cache to d:\cache, and the limit of the cache to 100 Megabytes.
How to do change the Chrome shortcut then to apply those new cache directions?
In Windows, you locate the Chrome shortcut (on the desktop, start menu or taskbar), right-click it and select properties. The shortcut tab should open in a new window. Locate the Target field in the tab and append the cache directions to the end of the field, e.g.
C:\Users\username\AppData\Local\Google\Chrome\Application\chrome.exe --disk-cache-dir=”d:\cache” --disk-cache-size=104857600
Some users may want to limit the cache even further, to an absolute minimum. Those users can set the disk cache size parameter to 1, which works best for all cases.
Now another step is required to ensure that Chrome is using the right cache location and size when a link is clicked (this is only necessary if Chrome is the default system browser). Windows users need to open the Windows Registry and do some Registry hacking for this. Open the Registry with Windows-R, typing regedit and the enter key.
Now locate the Registry key
HKEY_CLASSES_ROOT\ChromeHTML\shell\open\command
You should find a path to the Chrome executable there. All we need to do is to append the cache location and size to the path so that Chrome uses the right caching information when links are clicked and Chrome is not open at that time.
Simply add --disk-cache-dir=”d:\cache” --disk-cache-size=104857600 after chrome.exe”, so that it looks like the following now:
“C:\Users\Martin\AppData\Local\Google\Chrome\Application\chrome.exe” --disk-cache-dir=”d:\cache” --disk-cache-size=104857600 -- “%1″
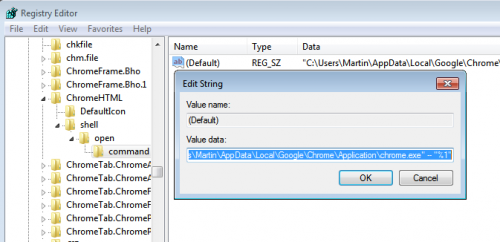
There is an alternative to adding the location command line parameter to Chrome. Symbolic links can be used to move cache location from its original path to another one.
You can check out How To Move Large Apps Or Games To Another Drive if you want to create the junction manually. We recommend to use a program like Steam Mover to do that, as it offers to make the change without having to use the command line.
The Chrome developers should consider adding options to the graphical user interface to change the location and size of the cache.
- Add new comment
- Read more
- 3455 reads
- Feed: gHacks technology news
- Original article