Chrome Tips
5 Google Chrome Tips
In the comments to Tips to Master Google Chrome you told us to post more Chrome tips. This article offers five Chrome tips that you may not have heard about before. These little tips help you in your daily Chrome routine, they may speed up things further or highlight a feature that may help you in another way.
Not everything may appear to be useful on the other hand, as it depends largely how you use the Google browser. Lets start with the tips collection.
1. Drag and Drop downloaded files
You probably know that it is possible to execute downloaded files right away by double-clicking them in the browser. You can also click on the down arrow next to a downloaded file to open the folder the file has been saved to. What you may not know is that you can drag and drop the file as well.
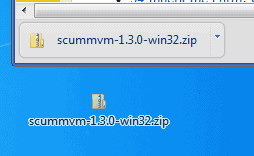
If you drag and drop downloaded files they are copied to the new location, for instance the desktop or another folder. You can even drag and drop downloads to programs like the email client Thunderbird.
2. Add, Edit Search Engines
Chrome uses Google Search as the default search engine. You can add and edit search engines with a right-click on the Chrome address bar and the selection of Edit Search Engines, or by going directly to Wrench > Options > Manage Search Engines.
You can add new search engines in the following way. Visit the search engine in Chrome and do a search for a term that you can easily located in the urlbar, for instance TEST. Copy the url and open the search engine options in Chrome as outlined above.

Paste the url into the URL field of a new search engine, and replace TEST with %s. Add a name for the search engine and a keyword. Whenever you want to search on that search engine, you simply enter the keyword first and then the search phrase.
Example:
Name: Bing
Keyword: b
Url: http://www.bing.com/search?q=%s&go=&form=QBLH
3. Unit Conversions
Chrome can convert units for you right in the address bar. Just enter a term like 10 meters in inch, 1000km in miles or 4+10 and you get the result shown in the suggestion window that opens up.

4. Keyboard Shortcuts
Chrome offers hotkeys for many operations, which are usually faster than using the mouse. Here is a list of keyboard shortcuts for Chrome that I use all the time.
- Ctrl-F, Opens the Find form
- Ctrl-T, Opens a new tab
- Ctrl-Shift-Del, Opens Clear browsing data window
- Shift-Esc, Opens Chrome’s task manager
- Alt-Home, Opens homepage in active tab
- Ctrl-Enter, Adds www and .com to the address in the urlbar automatically
- Ctrl-Shift-V, Copy Clipboard contents without formatting
5. Change the Zoom level
Did you know that it is possible to change the global zoom level and a page-only zoom level in the Chrome browser?
To change the zoom level of a specific page, you can use the keyboard shortcuts Ctrl+ and Ctrl-. These new zoom levels are set for the domain, and will stick even after you close the browser window.
Global zoom levels on the other hand are handled in the Chrome preferences. Click the Wrench icon and select Options to open the preferences of the browser. Click Under the Hood and locate the Web Content section there.
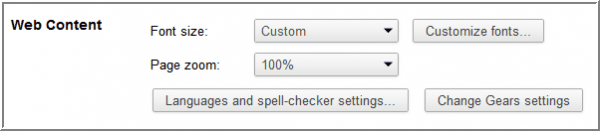
You can change the zoom level and default font size for all web pages here.
Closing
Have a Google Chrome tip of your own that you’d like to add to this collection? Let us know in the comments.
- Add new comment
- Read more
- 1296 reads
- Feed: gHacks technology news
- Original article
Prevent Google Chrome From Closing When You Close The Last Tab
By default Google Chrome closes the window when the last tab has been closed. However, you can prevent it from happening using a extension which also does a lot more things.

The Chrome Toolbox extension for Google Chrome adds a ton of features to the browser. It also provides a feature to stop Chrome from closing down when you close the last tab. To enable that feature install the extension and then click on it’s icon to display then menu and click on the "Options" link.

On the options page, select the checkbox next to "Don’t close current browser window when closing last tab, create a new tab instead." This will ensure that Chrome does not close the window when you close the last tab using the Ctrl + W hotkey, you can of course close the window by clicking on "x" symbol on the browser.
In addition to closing tabs Chrome Toolbox also provides you with several other features, including a confirmation before closing multiple tabs. Here are some more features of what Chrome Toolbox does:
- Magnify any image on a web page, set it as your wallpaper, and view it in its original size
- Drag any video on a web page (Flash and HTML5 video) out of the page in its own stand-alone window, closing the window puts it back to the original page, both with play state reservation
- Customize tab behavior to close the tab on double click, to create a new tab on closing the last tab, and to always open a link in its own tab
- Save and restore un-submitted form data, to avoid data loss caused by session expiration or a no-cache page setting
- One shortcut to launch all predefined URLs (from your Bookmark Manager folder)
- Learn, compare and contrast shortcuts in Chrome and other popular browsers.
- Put your favorite Chrome functionalities in the drop down menu, reorder them in the way you like
- Define Boss Key
- Mute all tabs
Definitely worth downloading and using. .
- Add new comment
- Read more
- 1603 reads
- Feed: Techie Buzz
